How do I update my email signature?
Set the Default Gmail Signature
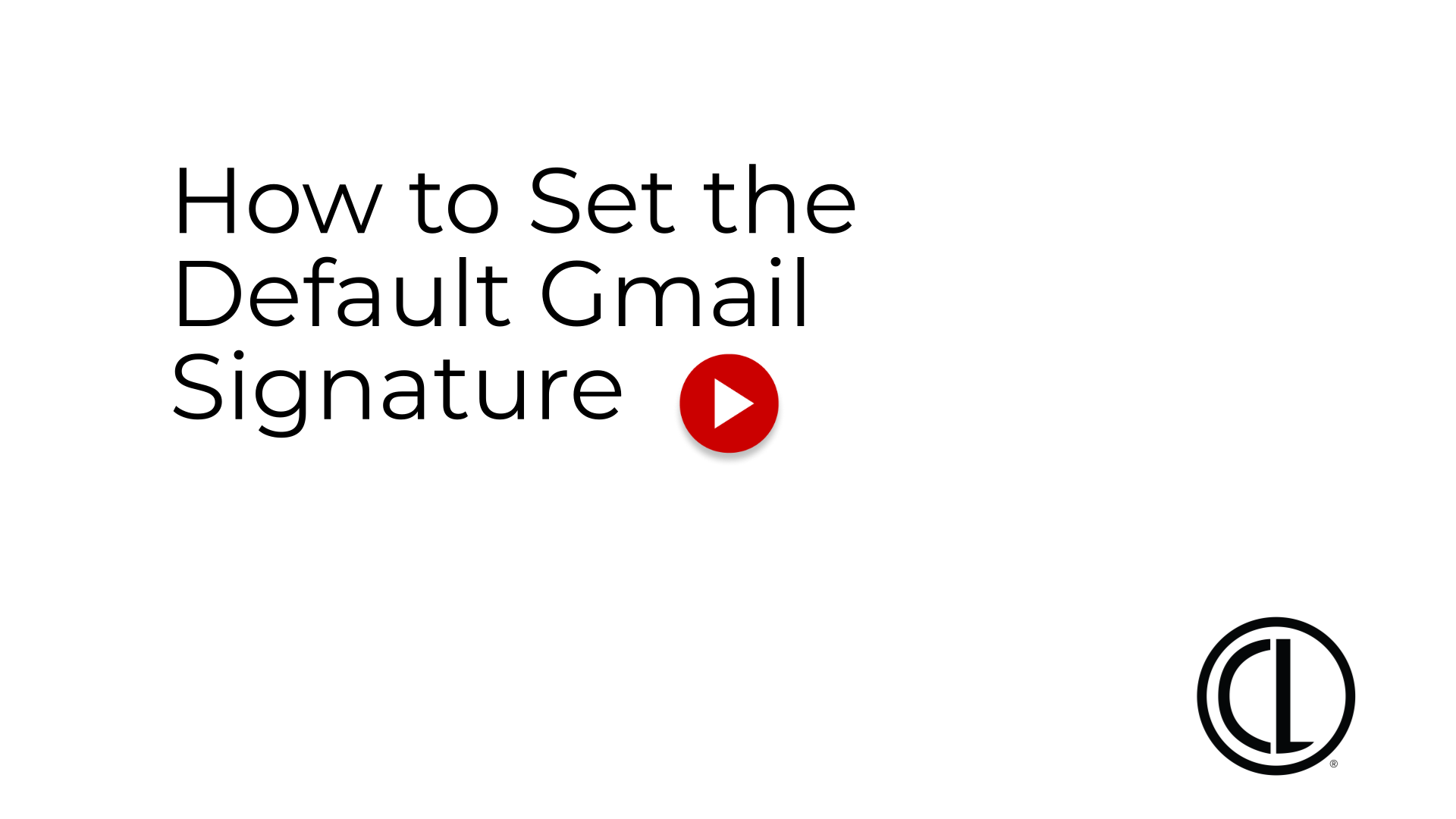
This guide will walk you through setting the default Gmail signature so that it syncs with Arc.
Go to mail.google.com
1. Click the Settings Gear
Navigate to the settings icon in your Gmail window.

2. Click "See all settings"
Access the full settings menu in the drop down.

3. Click "My signature"
Scroll down to the signature section. Select the "My signature" option to view the signature synced from Arc.

4. NOTE: Additional signatures are not updated by Arc
Note that additional signatures can be added, but they will not be synced and updated with Arc.

5. Make sure default signature is set to "My Signature"
Make sure your default signature is set to My Signature

6. Choose the signature to display for replies and forwards. Hit Save at bottom of screen.
Choose the signature to display for replies and forwards. Make sure to hit save at the bottom of the screen to save your changes.

Once complete, you have customized your Gmail signature.